

Step 5 : Give the Volume label a name of your choice, or leave it as it is, and once again leave the default settings for File system and Cluster size. However, you can also change these if you want. Step 4 : You’ll generally want to create a Standard Windows installation, and Rufus will automatically detect the correct Partition Scheme based on your device, so keep the default settings as they are. This will open a dialogue box where you can choose which Windows version you want to download. Just click on the drop-down arrow next to the Select button and choose Download instead. Note : In the latest version of Rufus (3.5), there’s now an option to download the ISO image for Windows 8.1 or 10 directly through Rufus, if you don’t already have a copy saved.

Rufus will open a file explorer browser window locate the ISO image you want to burn onto the USB and select it. Step 3 : Make sure the Boot Selection option is set to Disk or ISO image then click Select. Click on Device and choose the USB you want to use from the drop-down menu. Step 2 : Rufus will automatically detect your USB.
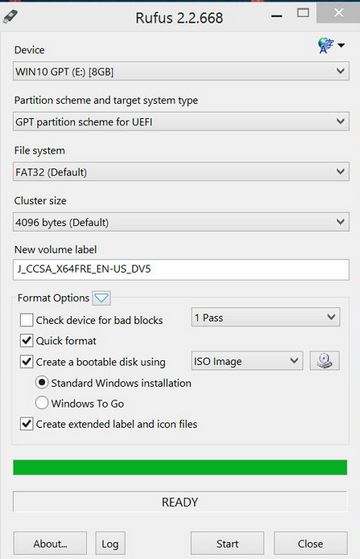
Step 1 : Open up Rufus and plug your clean USB stick into your computer. Once you’ve got these ready, just follow these steps to make your own bootable USB:


 0 kommentar(er)
0 kommentar(er)
